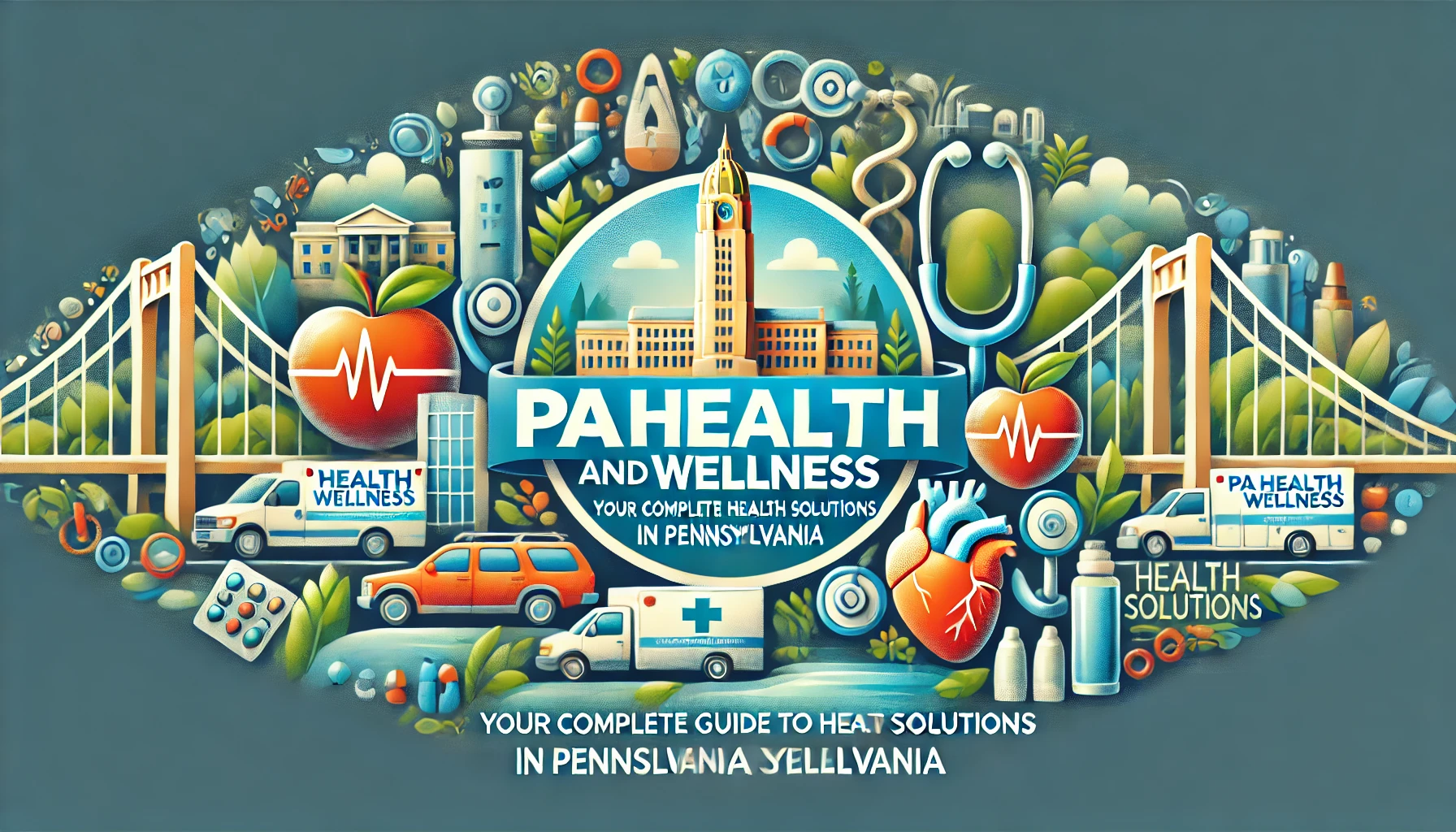Learn how to create smooth, professional cartoon animations with Tooncrafter Instructions. This guide covers all the essential steps, tips, and FAQs for using ToonCrafter Instructions
Introduction
ToonCrafter instructions has quickly become one of the most popular tools for creating cartoon animations with ease. Designed with both professionals and hobbyists in mind, ToonCrafter allows users to generate seamless animations from a series of key frames. With its AI-driven technology, ToonCrafter simplifies the animation process, making it accessible even to those without animation experience. In this guide, we’ll walk you through how to use ToonCrafter, from uploading your images to creating a polished final animation.
What is ToonCrafter?
ToonCrafter instructions is an AI-based animation tool designed to create fluid, cartoon-style animations from a few key images, or “keyframes.” It is ideal for artists, animators, and content creators looking for an easy way to turn static images into lively animations. The tool leverages powerful AI algorithms to generate intermediate frames, creating smooth transitions between your chosen images.
Step-by-Step Instructions for Using ToonCrafter
1. Upload Your Keyframes
To start, gather the keyframes you want to use. These are the static images that will serve as the beginning and end points of your animation. ToonCrafter typically requires two keyframes, though you can upload up to four for more complex animations.
Tips for Keyframes:
- Choose images with distinct starting and ending poses to create a more dynamic effect.
- ToonCrafter supports JPG, PNG, and WEBP formats with a maximum resolution of 512×512 pixels.
2. Add Animation Effects
Once your keyframes are uploaded, you can add optional text prompts to help guide ToonCrafter’s animation process. For instance, you could specify the speed, focus on specific movements, or request stylistic tweaks. This feature helps you get the desired look, especially if you have specific animation details in mind.
3. Generate the Animation
When everything is ready, click the “Generate” button. ToonCrafter’s AI will then process your images, creating smooth, intermediate frames between your keyframes to produce a seamless animation. The entire process usually takes just a few seconds for simple animations. However, it might take a bit longer for more complex animations or higher resolutions.
4. Download and Share Your Animation
After the animation is generated, preview it to ensure it meets your expectations. If you’re satisfied, download the file in MP4 format. You can then share your animation on social media, embed it in presentations, or use it as part of your creative projects.
Features and Benefits of ToonCrafter Instructions
User-Friendly Interface
ToonCrafter’s interface is designed for ease of use, making it accessible even for beginners. The simple layout allows users to upload images, add text prompts, and preview results without needing extensive animation experience.
High-Quality Output
ToonCrafter generates animations in high resolution, so your creations are suitable for professional use. The AI also retains the original style and quality of your images, making it ideal for brand and personal projects.
Quick and Efficient Processing
Compared to traditional animation software, ToonCrafter’s AI-powered engine speeds up the animation creation process. It’s a great choice for projects that require a quick turnaround.
Affordable and Flexible Options
ToonCrafter offers a free version for basic users, with additional features available for subscribers. Paid users can create longer animations with multiple keyframes, higher resolutions, and more customization options.
Tips for Getting the Best Results with ToonCrafter
- Use Clear, High-Quality Images: High-resolution images with clear lines and colors will give the best animation results.
- Experiment with Keyframe Positions: Try different poses and angles in your keyframes for a more dynamic animation.
- Adjust Text Prompts Carefully: If you’re using text prompts to guide the animation, keep them concise and focused to help the AI achieve your desired effect.
Conclusion
ToonCrafter instructions is an incredible tool for anyone interested in creating cartoon animations. With its AI-powered technology, it takes the complexity out of animation, making it accessible for everyone. Whether you’re a beginner or a seasoned animator, ToonCrafter’s features offer a fast, efficient, and affordable way to bring static images to life.
Frequently Asked Questions (FAQs)
Q: What is ToonCrafter’s main purpose?
A: ToonCrafter’s primary function is to turn static images into smooth, cartoon-style animations. Users can upload keyframes and let the AI create intermediate frames, resulting in a seamless animation.
Q: Do I need prior animation skills to use ToonCrafter?
A: No! ToonCrafter is designed for both professionals and beginners. Simply upload your images, and the AI will handle the rest.
Q: Is ToonCrafter free to use?
A: Yes, ToonCrafter offers a free version with basic features. A paid subscription unlocks additional options, such as higher resolutions and the ability to upload multiple keyframes.
Q: How long does it take to create an animation?
A: The processing time is typically quick, usually under a minute for simple animations. However, the time may vary depending on the resolution and number of keyframes.
Q: Can I use ToonCrafter for commercial projects?
A: ToonCrafter is generally used for personal and research purposes. For commercial use, check ToonCrafter’s terms of service.